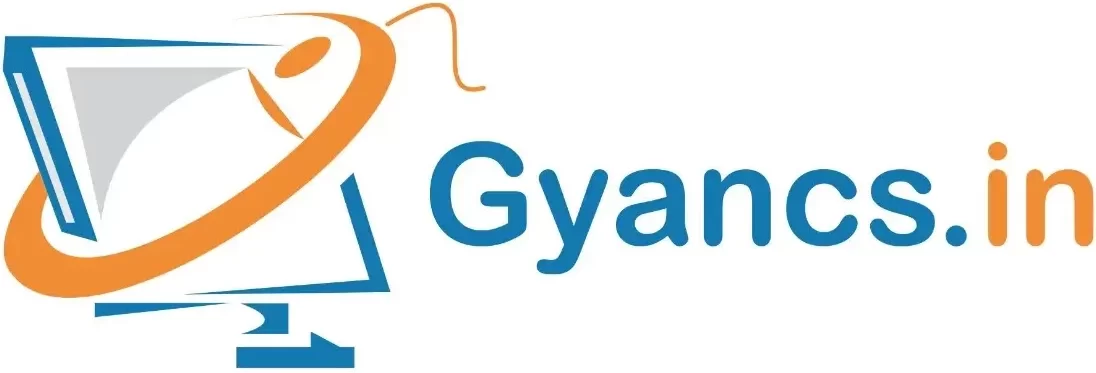VI Editor Commands and Networking Commands in Linux
2. Vi Editor & its Modes, Introduction of Basic administrative commands.
- i – Insert text entry mode (insert mode)
- ESC – Terminate insert mode
- a – Append text after current character (append mode)
- A – Write text at the end of line
- u – Undo last changes
- U – Restore current changes
- o – New line below current line
- O – New line above current line
- dd – Delete a line
- 3dd – Delete 3 lines.
- dw – Delete word
- cw – Change word
- 4dw – Delete 4 words
- x – Delete a character at the cursor
- r – Replace a character
Moving Cursor in a file
- k – Move cursor up
- j – Move cursor down
- h – Move cursor left
- l – Move cursor right
Saving and Closing the file
- Shift+zz – Save the file and quit
- :w – Save the file but keep it open
- :q – Quit without saving
- :wq – Save the file and quit
- :q! – Quit without saving
- :set showmode -Insert mode is one bye default is off
Linux File Permissions
Read (r)
Write (w)
Execute (x)
In Linux, each file is associated with an owner and a group and assigned with permission access rights for three different classes of users
u – owner.
g – group.
o – All other users.
a – All users, identical to ugo.
– Removes the specified permissions.
+ Adds specified permissions.
= Changes the current permissions to the specified permissions.
First you have crate a file using following commands.
$ touch file1 file2 file3
$ chmod o+x file1
$ chmod u-w, g+x file1
$ chmod u=rwx, g=rx, o=r file1
$ chmod a=rwx file1
Each read, write, and execute permissions have the following number value:
r (read) = 4
w (write) = 2
x (execute) = 1
no permissions = 0
To find out the file’s permissions in numeric mode simply calculate the totals for all users classes
Owner: rwx=4+2+1=7
Group: r-x=4+0+1=5
Others: r =4+0+0=4
Give the file’s owner read and write permissions and only read permissions to group members and all other users:
$ chmod 644 file2
Give the file’s owner read, write and execute permissions, read and execute permissions to group members and no permissions to all other users:
$ chmod 750 file3
To change the permissions of all files and subdirectories under the team/cricket directory to 744 you would use: first you have create a directory using below command.
$ mkdir team
$ mkdir team/cricket
$ chmod -R 744 team/cricket
3. Usage of basic Network related commands in Linux.
Ping(Packet Internet Groper)
ping command is used to ensure that a computer can communicate to a specified device over the network.
$ ping 192.168.8.1
$ ping google.com
nslookup
nslookup command queries the DNS in order to fetch the IP address or the domain name from DNS records.
$ nslookup facebook.com
traceroute
This command is used to get the route of a packet.
$ traceroute www.google.com
host
host command is used to find domain name associated with the IP.
$ host google.com
$ host 31.13.78.35
netstat
netstat(Network Statistics) is the command that is used to display routing table, connection information.
$ netstat
$ netstat -r
Arp
ARP(Address Resolution Protocol) command is used to display of IP address to MAC address.
$ arp
ifconfig
Show ip address
$ ifconfig
To enable an interface
Syntax:
ifup eth0
To disable an interface
Syntax:
ifdown eth0
iwconfig
Linux iwconfig is used to configure the wireless network interface. It is used to set and view the basic WI-FI details like SSID and
Syntax:
iwconfig
4. How to Check if a File or Directory Exists.
To test for the file /tmp/test.log, enter the following from the command line:
bz@pc:~$ test –f /tmp/test.txt
The first line executes the test to see if the file exists. The second command, echo, displays the results 0 meaning that the file exists, 1 means no file was found.
echo $?
In our example, the result was 1.
bz@pc:~$ echo $?
1
Now try creating a file, then testing for it:
bz@pc:~$ touch /tmp/test.txt
As we have created the file beforehand, the result now is 0:
bz@pc:~$ test –f /tmp/test.txt
bz@pc:~$ echo $?
0
You can also use square brackets instead of the test command:
bz@pc:~$ [ –f /tmp/test.txt ]
bz@pc:~$ echo $?
How to Check if a Directory Exists
To check if a directory exists, switch out the –f option on the test command for –d (for directory):
bz@pc:~$ test –d /tmp/test
bz@pc:~$ echo $?
1
Create that directory, and rerun the test command:
bz@pc:~$ mkdir /tmp/test
bz@pc:~$ test –d /tmp/test
bz@pc:~$ echo $?
0